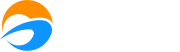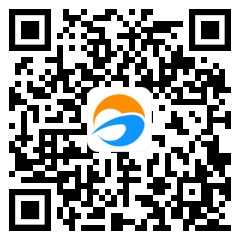指纹考勤系统安装及操作说明
2021/8/25 16:05:32 4539
为满足广大客户的需求,校管家推出了学员考勤系统。校管家学员考勤系统配合指纹考勤机使用,学员前台自助指纹考勤签到,可以大大节省老师操作点名的时间,提高点名准确性,让学校的管理更加趋于系统化、规范化。下面介绍如何安装校管家学员考勤系统:
前期准备:
学校需自行购买好配套的指纹打卡机,每个分校需要一台指纹考勤机,这款考勤机可容纳的指纹数量在3000个左右。型号如下(可以直接将这些版本和平台发给店家咨询,市场价大概在500元左右):
指纹机型号 | 中控U160 |
固件版本 | Ver8.0.3.4-20161201 |
指纹算法版本 | ZKFinger VX10.0 |
版本号 | standalone service:ver 2.1.4-20170427 |
平台 | ZMM200:TFT |
操作步骤:
一、安装刷卡程序
二、连接刷卡机
三、录入学员指纹
四、正常考勤签到签退
具体操作如下:
一、首先需要在电脑端安装并设置校管家学员考勤系统程序(该安装程序由校管家客服提供),具体安装设置步骤如下:
1、双击打开“校管家学员卡管理系统安装包”,按照安装引导点击“下一步”,选择程序保存的路径,最后点击“安装”完成(安装过程需要几分钟,请耐心等候)。


2、安装完成后电脑桌面会出现校管家学员考勤系统的图标,我们日常操作主要使用第一个“校管家学员考勤系统”,第二个图标“数据上传”是数据传输工作,无需点击操作。

3、双击打开“校管家学员考勤系统”,进入登录界面;首次登录需要设置登录网址(登录网址就是学校的校管家系统登录网址),还需要设置后缀(后缀就是学校登录系统的后缀)。设置好登录网址后即可使用账号密码登录(考勤系统的账号密码和登录校管家系统的账号密码一致)。



4、首次登录需要选择操作刷卡的校区(注意:一台考勤机只能在一个校区使用),选择好校区后下次登录自动默认此校区。

二、以上操作完成后,电脑端的校管家学员考勤系统就基本安装并设置完成了,接下来就需要添加并连接指纹考勤机了,具体添加连接指纹考勤机的步骤如下:
1、点击系统主界面左上角“添加考勤机”,进入考勤机管理界面,设置相关参数(带*图标为必填项):编号和名称学校可自行编辑,建议名称最好以分校或者考勤机摆放的位置命名,如:宝安书城分校考勤机或者宝安一楼前台刷卡机。

IP地址非常重要,这里输入的IP地址必须和刷卡机上的IP地址保持一致。
A. 要是学校使用的是无线局域网,那我们要看下刷卡机上【无限局域网】里面的IP地址,将这个IP地址输入到系统的IP中去。端口无需修改,按默认值即可。(要是遇到连接不上的情况,需要将刷卡机 通讯设置>>>网络设置>>>IP地址里面的IP修改为0.0.0.0)
查看刷卡机IP地址的步骤如下:
【操作步骤】
(1)刷卡机插电,约半分钟后,刷卡机启动完毕。
(2)按[确认(M/OK)]按钮,屏幕进入如下图所示的菜单:
(3)点击通讯设置>>WIFI设置>>IP地址:




B.如果学校使用的是有线网络,那么则需要将刷卡机上【网络设置】里面的IP地址输入到电脑中的IP地址中。
【操作步骤】
(1)刷卡机插电,约半分钟后,刷卡机启动完毕。
(2)按[确认(M/OK)]按钮,屏幕进入如下图所示的菜单:

(3)通过[左右光标]或[上下光标]按钮,选择[通讯设置]菜单,按[确认(M/OK)]按钮进入,屏幕呈现下图所示菜单:

(4)先选择[WIFI设置]连接好学校的无线网,再选择[网络设置]菜单,按[确认(M/OK)]按钮进入,屏幕呈现下图所示界面:

(5)将此IP地址输入到校管家系统中,即可完成设置。
注意:考勤系统上要使用的考勤机IP需要和实际的考勤机IP完全一致。
三、完成以上两步后,就可以使用指纹考勤系统了,但是初次使用需要先登记学员的指纹信息,具体方法如下:
• 点击“登记/注销指纹”进入指纹登记页面,可以按课程、班级来筛选进行登记指纹;可以批量登记指纹和同步指纹,详情如下图所示:


• 点击学员姓名一列末尾操作栏的“登记”,弹出“请录入指纹”:

考勤机上也同步出现录入指纹的界面,学员把手指放在打卡区域录入指纹,连续三次判定登记成功,即可重复之前的操作继续登记下一位学员:



全部学员登记完指纹就可以使用了,学员考勤机打卡,考勤系统会有记录,家长手机端师生信会收到推送信息,非常方便!

由于刷卡机的连接受网络线路影响,要是在连接的过程中有连接失败的情况,请各位老师及时联系我们客服进行解决。需要注意的是,目前考勤系统主要用于学员到校签到,离校签退。后期会逐步扩展更多新功能,请您关注,谢谢!
以上信息对您是否有用